Tuto Fallout 3 : Terminaux et notes
Tutorial de Gray Wolf sur : Le Garden Of Eden Creation Kit.
Thème: Les Terminaux et les Notes
Ne me dites pas que lorsque vous avez vu les ordinateurs accessibles de Fallout 3, vous n’avez pas fait « haaaa! Il faut que je sache faire ça! ». En tous cas, c’est ce que j’ai fait, et pour ceux désireux d’apprendre à manipuler le GECK et faire un tel appareil, j’ai écrit ce tutorial.
Les bases requises:
- Avoir une connaissance un tant soit peu basique du GECK, ou tout autre éditeur semblable comme le TESCS2
- Savoir placer un objet dans la fenêtre de rendu
- Savoir dupliquer un ID existant en un nouvel ID
- Savoir créer des Notes (textes au grand minimum)
- Savoir ce qu’on veut créer (plutôt facultatif en fait…)
- Plus ou moins connaître le fonctionnement des Références (facultatif)
Alors, commençons. Vous avez chargé votre GECK, et nous allons créer un terminal.
Commencez par déplier l’onglet WorldObjects, qui contient les objets du monde qui en général ne bougent pas.
Ensuite, si vous ne savez pas quel genre de terminal choisir, au niveau de l’apparence physique, je vous conseille d’afficher la fenêtre de rendu :
Cette fenêtre permet d’afficher un aperçu de l’objet que vous sélectionnez dans la liste. Choisissez votre modèle de terminal. C’est fait? Voilà la suite du programme. Double-cliquez sur le terminal dont l’apparence vous plaît. Moi en l’occurrence, je prends comme exemple le DefaultDeskTerminalBadData.
OUACK: C’est quoi ça! Des boites partout! Restez calme. Restez caaalme…
Pour commencer, changez l‘ID de ce terminal en votre futur terminal. Astuce pour un ID facile à retenir et à accéder : lorsque vous choisissez un nouvel ID, insérez une partie ou les initiales de votre pseudonyme/nom en premier lieu. Cela vous aidera à retenir votre ID.Une fois le petit groupe de lettres entré, rajoutez le reste de l’ID, par exemple « terminalbureau01 ». Je ne peux vous aider plus là dessus.
Ensuite, vient le champ Script. Si vous n’êtes pas doué en script, laissez ce champ tel quel. Puis, vient le champ Password. Vous ne pouvez pas entrer le mot de passe du terminal de façon simple comme vous l’avez sûrement pensé. En réalité, un objet Note est requis pour que le joueur« trouve » le mot de passe. Si le joueur active l’ordinateur avec la note en sa possession, le terminal sera déverrouillé et ne demandera plus le mot de passe. Je reviendrai sur les Notes plus tard…
Base Hack Difficulty est le champ qui indique à quel point il sera dur de pirater le terminal sans le mot de passe. Unlocked le laisse libre d’accès. Les différents paramètres pour le champ sont :
- Très facile : niveau science de 0 requis.
- Facile : niveau de 25 requis.
- Moyen : niveau de 50 requis.
- Difficile : niveau de 75 requis.
- Très difficile : niveau de 100 requis.
- Nécéssite une clé : le mot de passe est obligatoirement une Note. Impossible d’accéder au terminal d’une autre façon.
Note : Levelled, si coché, ajustera le niveau du terminal pour laisser une chance au joueur d’y arriver. En gros, il ajustera le niveau du terminal selon la capacité en Sciences du joueur.
Ensuite, vient le champ à droite : Welcome Text. Ceci est le message qui s’affichera à l’écran lorsque l’ordinateur « Bootera ». Démarrera si vous n’êtes pas un puriste du langage informatique. 😉
Note: lorsque vous aurez saisi le texte, un correcteur orthographique pointera le bout de son pixel. Cliquez simplement sur Cancel, ce mini programme n’étant pas prévu pour comprendre une langue autre que l’anglais.
Server Type est un paramètre qui influe sur les types de mot de passe que le terminal proposera au joueur lors du mini jeu de hacking. A ce jour, je pense que ce paramètre n’est pas des plus importants.
Alors. Nous allons créer pour exemple un terminal qui comporte une entrée de journal, qui peut distribuer gratuitement du Nuka Cola et de l’eau, et qui affichera un simple et court message. Commencez par faire clic droit dans le champ Menu Items et faites « New » : un nouvel index a été créé.
Puis, nous allons commencer par faire cette fameuse entrée de journal. Dans le champ en dessous « Item Text », inscrivez le nom de l’option du menu. (c’est, si vous ne comprenez pas, un élément du menu comme par exemple «déverrouiller la porte» ou «désactiver la tourelle»). Vous pouvez mettre ce que vous souhaitez. En revanche, vous ne pouvez pas déborder hors de la boite de saisie .
Le champ Result Text affichera un bref message au bas de l’écran, par exemple «déverouillage en cours» ou «annulation des données de ciblage». Une fois encore, vous faites ce que vous souhaitez. Mais pour créer une entrée journal, il faut l’intervention d’un objet extérieur : une Note!
C’est pourquoi nous allons faire un interlude dans le monde des Terminaux pour se plonger dans celui des Notes. Cliquez sur OK au bas de la fenêtre de configuration de votre terminal. Allez alors dans l’onglet Items, puis Note.
Les Notes, si vous ne les avez pas reconnues, sont les messages que le joueur peut obtenir sur son Pïp Boy, comme par exemple le poème qu’il reçoit lorsque il est encore enfant. Comme pour le terminal, choisissez une note, peu importe laquelle (car le joueur ne la verra jamais dans son inventaire ou dans le monde), et changez l’identifiant.
Note : pour une raison mystérieuse, les champs ID et Name sont inversés.
Cette fois, nous voyons ceci:
Vous avez plusieurs types de notes. Du son (non fonctionnel chez moi, faute d’expérimentation. Le format est censé être du .WAV 22050 en 16 bits Mono. Curieusement, je n’ai pas réussi.), une image (non testé), du texte et de la voix (semblable au texte, du moins dans le contexte du Pip Boy).
Choisissez Texte. Au cas ou vous avez pris une note importante pour les quêtes du jeu, le tableau « Owner Quest » ne sera pas vide. Assurez vous que vous avez bien changé l’ID de la note, et supprimez toutes les entrées de quêtes de la note. Il n’est pas nécessaire de s’occuper du champ PickupSound et PutdownSound.
Entrez le texte que vous souhaitez dans le large champ qui vous donne assez de place pour tout ce que vous souhaitez. Une fois fini, retournez sur votre terminal. Une fois revenu, dans le champ «Display Note», insérez votre ID de note. Voilà, vous avez créé votre première entrée journal visible sur un terminal.
Note: Si vous cochez la boîte Add, lorsque vous lirez la note, elle sera ajoutée à votre Pip Boy.
A présent, passons au distributeur de Nuka Cola et d’eau purifiée.. Créez une seconde entrée que vous pouvez appeler plus ou moins « Donne moi à boire s’il te plaît ». Mais, comment instaure-t-on un sous menu dans un terminal ? Tout simplement en créant un autre terminal qui sera considéré comme le fameux sous menu. Faites OK pour sauvegarder votre dur labeur, et créez un autre terminal. Il importe peu de choisir le votre et de changer son ID, ou bien dechanger l’ID d’un autre terminal.
Dans un sous menu, seul les objets de Menu Items sont importants. Tout le reste passe à la trappe sauf bien sûr l’ID. Placez une entrée qui portera le nom « du Nuka Cola S’il te plait! ». Le Result Text peut être ce que vous souhaitez, pourvu que votre avatar obtienne sa boisson. Dans le champ Item Result Script se trouvera le script que vous souhaitez faire exécuter CHAQUEFOIS que le joueur cliquera sur l’index. Si vous êtes un scriptophobe, ne vous affolez pas, entrez simplement : «player.Additem « NukaCola », 1» sans les guillemets de début et de fin. Ceux qui entourent le mot NukaCola doivent être mis à tout prix, sans quoi votre script ne fonctionnera pas. Enfin, cliquez sur le bouton Compile Result pour effectuer la vérification/compilation du script. Si quelque chose ne va pas dans votre script, le GECK vous le fera savoir. Faites de même avec une autre entrée qui donnera de l’eau purifiée. Cette fois, l’ID entre les guillemets sera WaterPurified au lieu de Nuka Cola. Je pense que vous avez compris le truc.
Basiquement, ce script ajoutera UNE bouteille de Nuka Cola à chaque activation. Remplacez 1 par la quantité que vous souhaitez si vous avez toujours soif. :-).
Retournez à votre premier terminal, et dans le champ Sub Menu, insérez l’ID du terminal qui agira comme Sous Menu. Voila! Vous pouvez créer pratiquement autant d’arborescences que vous le souhaitez, mais n’allez pas trop loin quand même. Enfin, il ne reste plus, en guise de dernier exercice, qu’à faire une petite entrée simple qui affichera un texte court à l’écran, pour voir si vous avez bien compris. Pas besoin de créer de note si ce texte tient en une ligne. Créez une troisième entrée, et mettez en nom: «Gray Wolf est un loup gris». Puis, en result text, mettez: «Cela fait un peu pléonasme!».
Finalement, vous devriez avoir quelque chose qui ressemble à ça :
Vous avez fini. Ceci conclut mon premier tutorial sur les terminaux et notes de Fallout 3, Sans doute le premier d’une série, qui sait ? Pour toute question/commentaire/demande de tutorial, adressez vous à Gray Wolf sur le forum de Rochmedia.

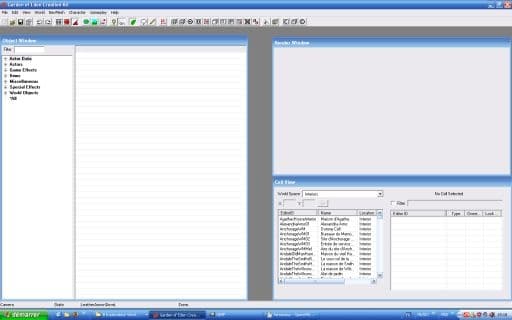
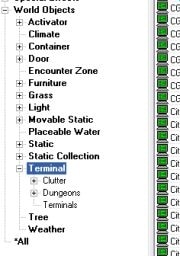

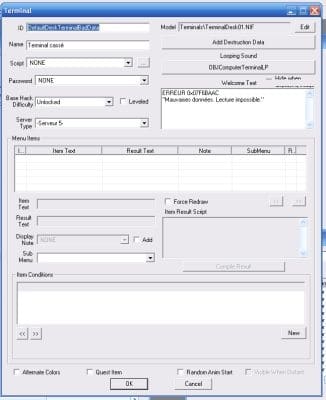
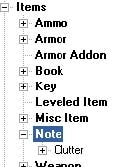

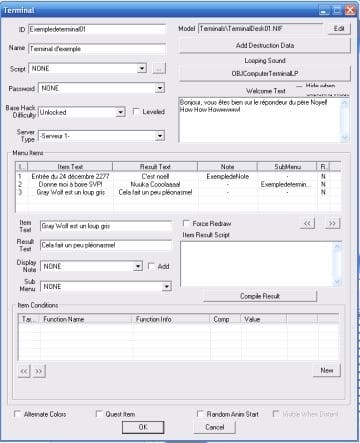
Admin
Le 26 décembre 2008 à 19:29
Très bon tuto sur Fallout 3. Bravo gray. 🙂
H33THIS
Le 26 janvier 2009 à 22:17
Merci beaucoup pour ce joli tuto Grey Wolf:)Mais étant vraiment néophyte ( c’est la 1ère fois que j’utilise un logiciel comme le G.E.C.K. ) j’aimerai savoir comment place t-on ce magnifique terminal en jeu ( comment le placer par exemple dans une maison ou dans un bureau enfin comment le place t-on en jeu ? ) Merci d’avance 🙂
Gray Wolf
Le 26 janvier 2009 à 22:43
Je pense que le dire ici serait innaproprié, alors je vais plutôt tenter de le mettre dans un article que j’écrirai à l’occasion :).
En attendant, comme il s’agit du même moteur(à peu près) que Morrowind et Oblivion, je ne peux que te conseiller de te diriger vers ces tutoriaux:
En espérant t’avoir aidé ;).
H33THIS
Le 27 janvier 2009 à 06:37
Merci pour cette réponse rapide et merci bien pour les tutaux TES j’espère que j’arriverai a me débrouiller 🙂 j’espère que tu fera d’autres tutaux du genre de celui-ci
A+